とお悩みではありませんか?ブログを始めるのは、なんか大変そうだなと思いますよね。
ですが、本記事では、ブログの開設方法を丁寧にわかりやすく画像付きで解説するので、パソコンが苦手な方でも簡単に始めることができますよ。
そこで、この記事では以下の内容も解説していくので、ぜひ最後まで確認してみてくださいね。

この記事を読めばブログ開設~稼ぎ方まで網羅できます!
「ConoHa WING(コノハウィング)」では、
9月5日(木) 16:00までキャンペーン開催中!
「ベーシックプラン」を12ヶ月以上の契約で、最大53%OFF!
ブログを始めるなら今がお得です!
事前に準備するもの
WordPressでブログを開設するときに必要なものは、以下の2つだけです。
準備するもの
- パソコンまたはスマートフォン
- クレジットカード



お手元に用意しておいてくださいね!
【全体像】WordPressブログを始める流れ
WordPressでブログを開設する手順は、以下のような流れです。
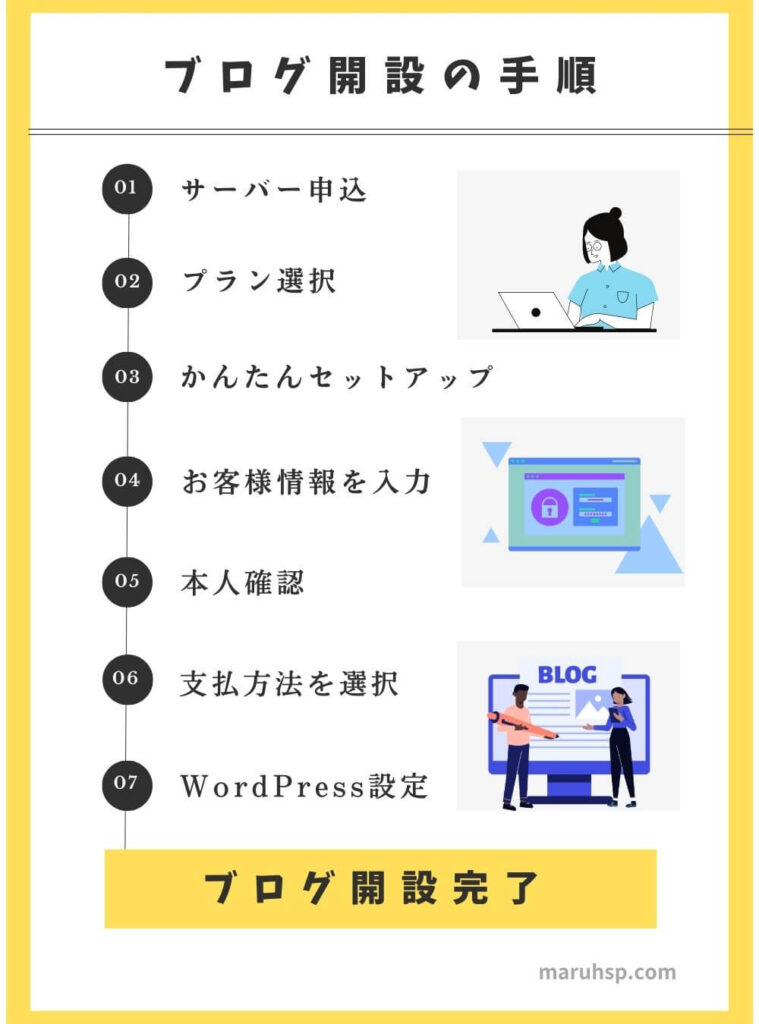
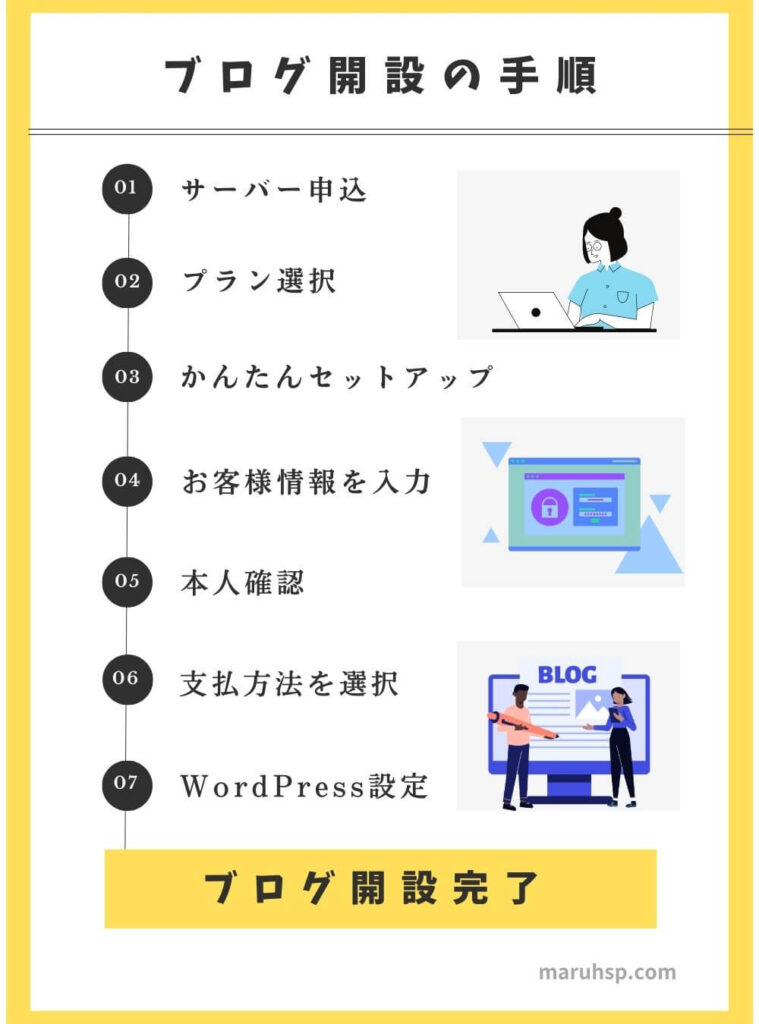
「う~ん、なんだか手順が多そう…」と感じる方も丁寧に解説していくので、安心してくださいね。



順番に行っていけば意外と簡単ですよ!
【目安】ブログ開設にかかる時間と費用
- 【所要時間】
ブログ開設のみ⇒30分程度
ブログ開設~WordPress初期設定まで行う場合⇒1時間程度 - 【費用】
6ヶ月契約の場合:7,260円(月々1,210円×6)
12ヶ月契約の場合:11,292円(月々941円×12)
※選択するプランや契約期間によって異なります。
費用については実際にプランを選択する際に、詳しくご紹介しますね。
WordPressブログを始める手順
それでは、WordPressブログの始め方を順番に解説します。
WordPressブログを始める手順



ブログ開設、がんばっていきましょう!
①:レンタルサーバーを申し込む
WordPressを運営するために、まずはレンタルサーバーに申し込みましょう。
レンタルサーバーとは?
「インターネット上の土地を貸してくれる」サービスです。
あなたのブログを表示されるために、土地を借りる必要がありますよ。
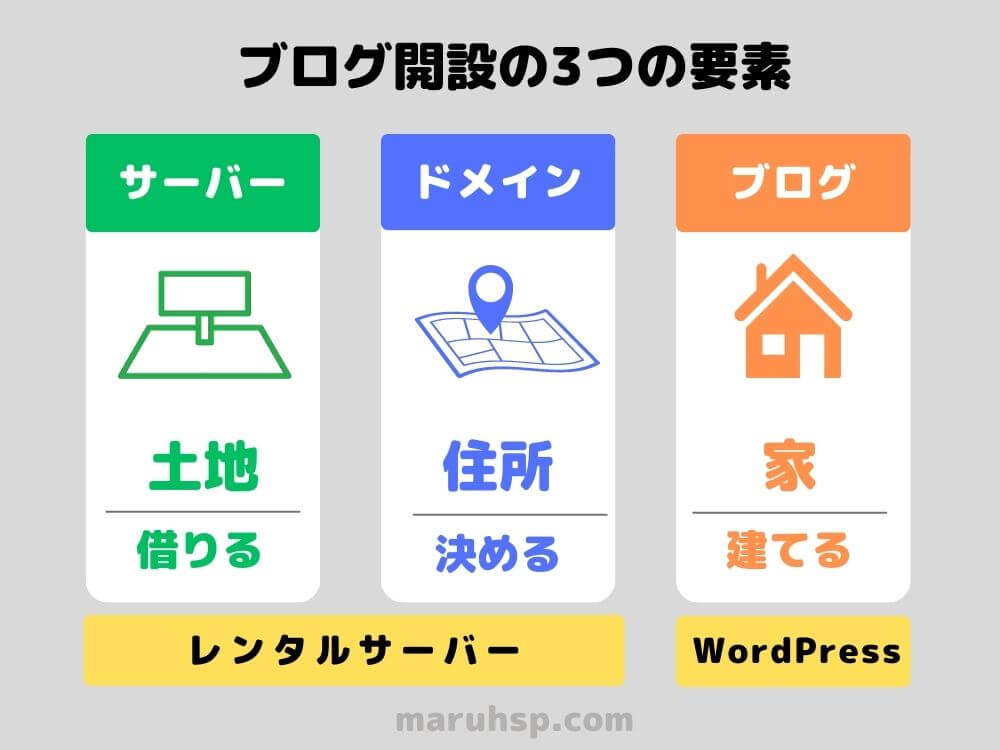
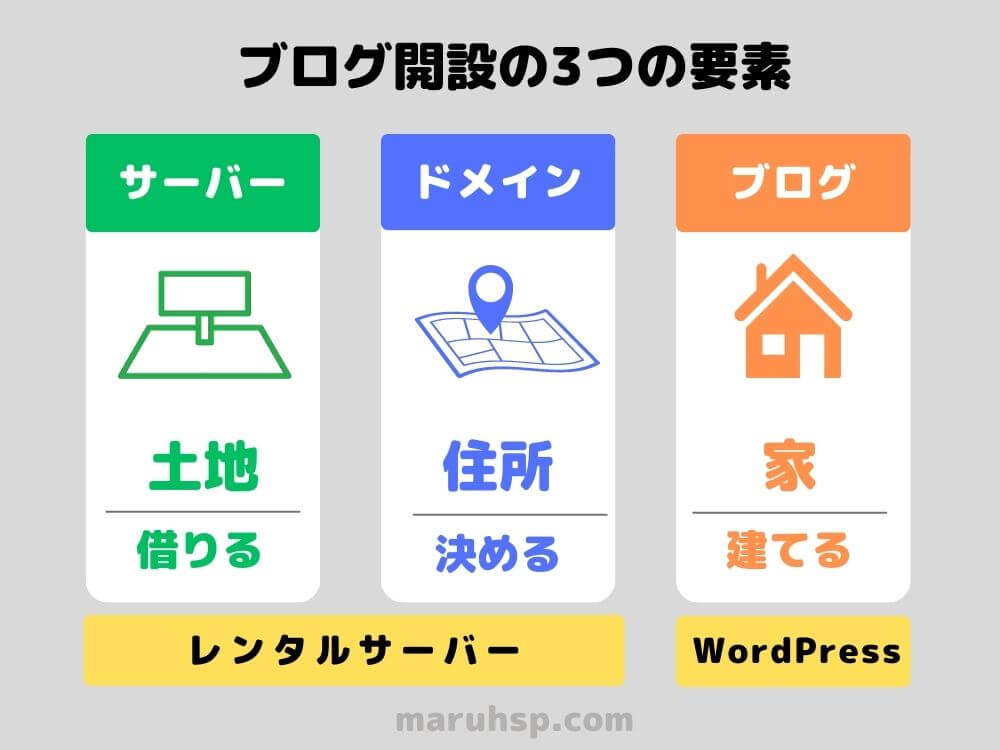
レンタルサーバーはエックスサーバーなどいくつかありますが、初心者におすすめなのは「ConoHa WING(コノハウィング)
ConoHa WINGがおすすめな理由
- 料金が安い(初期費用が無料)
- 表示スピードが国内No.1の速さ
- サポート体制が充実



どのレンタルサーバーか迷ったらConoHa WINGでOK!
ConoHa WING(コノハウィング)お問い合わせ先
- メールでの問い合わせ:24時間365日受付
- チャットでの問い合わせ:平日10:00~18:00受付
- 電話での問い合わせ:03-6702-0428 10:00~18:00受付(土日祝を除く)
\ お得なキャンペーン実施中 /
ConoHa WING

まずは「ConoHa WING公式サイト
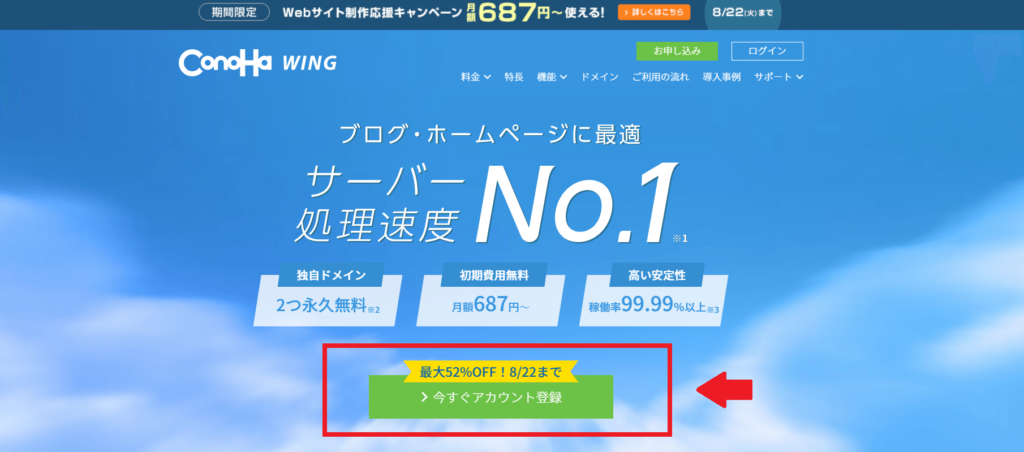
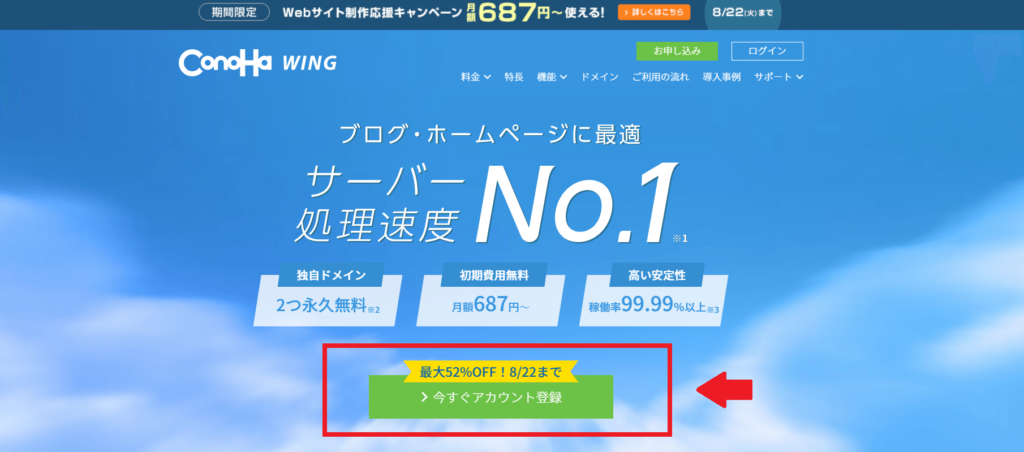
上記のようなページが開くので、「今すぐアカウント登録」をクリックする。
続いて、画面左側の「初めてご利用の方へ」に、メールアドレスとパスワードを入力します。
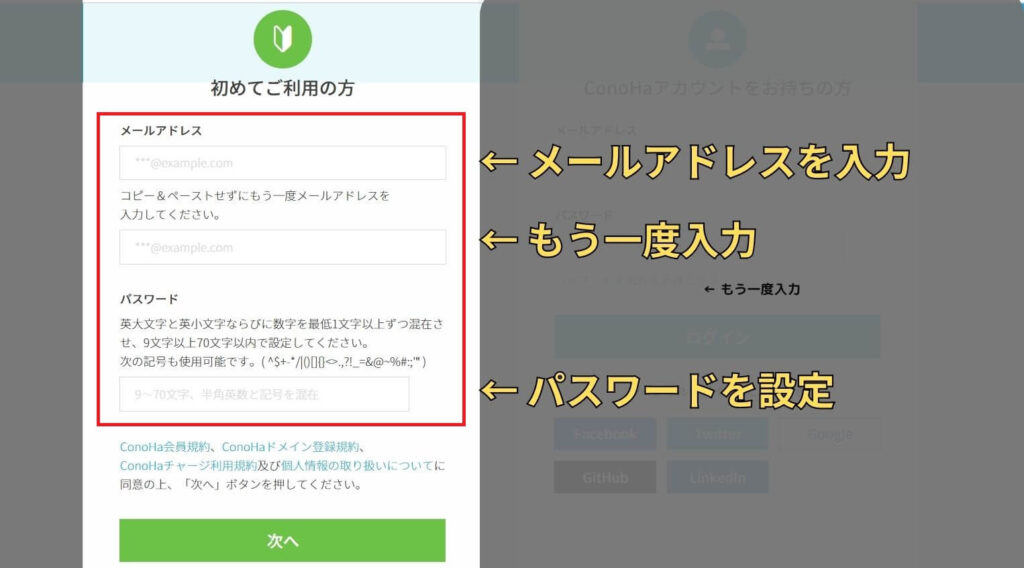
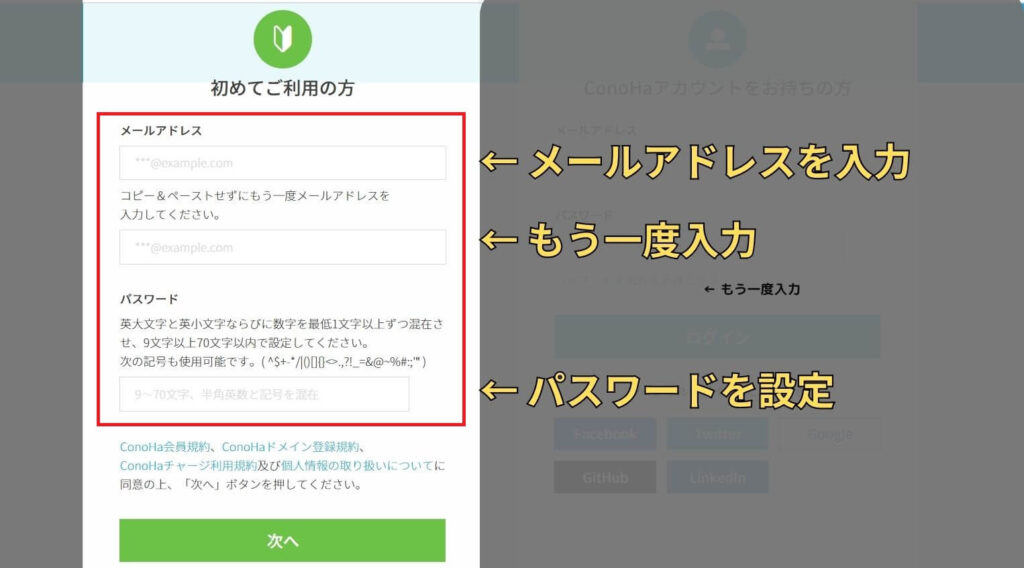
メールアドレスは2回入力。
パスワードは英大文字・英小文字・数字を最低1回は組み合わせて、9文字以上で設定します。
パスワードは忘れないようにメモしておいてくださいね!
入力が完了したら「次へ」をクリックします。
②:プランを選択する
つぎに、契約プランを選択していきましょう。
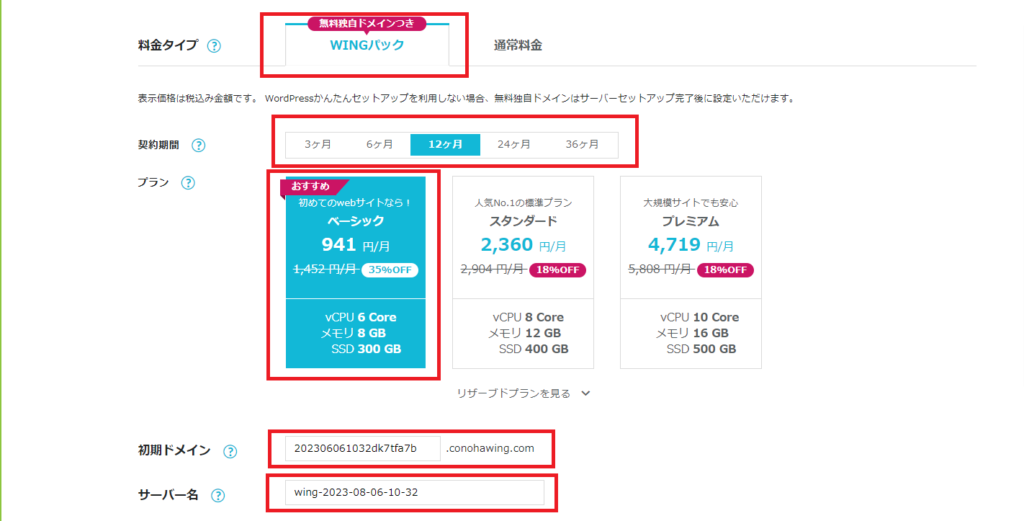
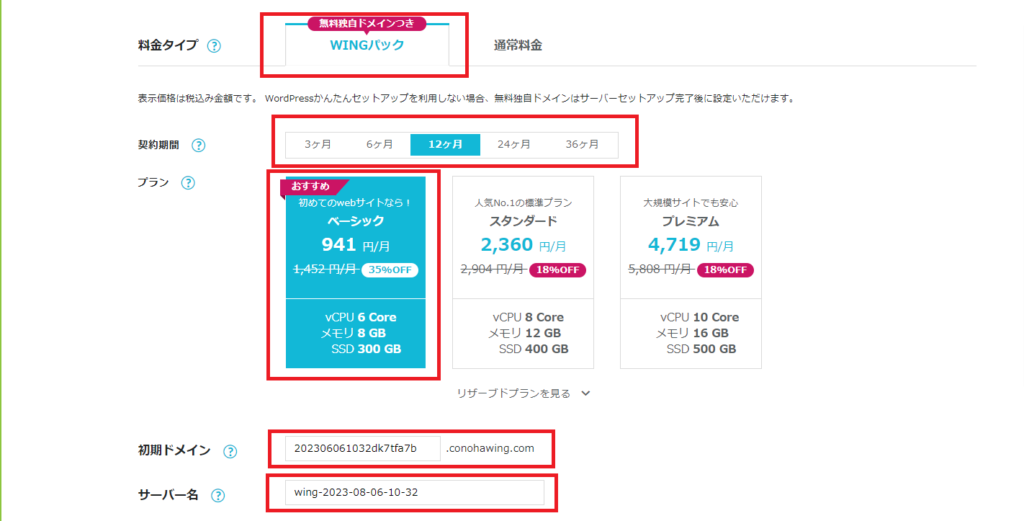
気になる費用も合わせて、それぞれの項目について解説していきますね!
- 【料金タイプ】
WINGパック(最初から選択されているのでそのままでOK)
※無料で独自ドメインがついてくるのでこちらを選択 - 【契約期間】
本気でブログで稼ぎたい方→12ヶ月がおすすめ
お試しでブログを始めたい・継続できるか不安な方→3ヶ月がおすすめ
★契約期間が長い方が月々の料金が安くお得(詳細は下記で解説) - 【プラン】
初心者ならベーシックでOK(※後から変更可能) - 【初期ドメイン】
今後使わないので、初期設定のままでOK!
(これから作るサイトには関係ないので、適当な文字を入力でもOKです) - 【サーバー名】
今後使わないので、初期設定のままでOK!
上記を参考に自分にあったプランを選択してくださいね。
入力できたら、下にスクロールしていきましょう!
ConoHa WING ベーシックプランの費用
最も気になる費用について、詳しくご紹介しますね。
長期契約になるほど、ひと月の料金がお得になるシステムです。
ConoHa WING ベーシックプランの費用
- 【3ヶ月契約の場合】:1,331円/月×3=3,993円(8%OFF)
- 【6ヶ月契約の場合】:1,210円/月×6=7,260円(16%OFF)
- 【12ヶ月契約の場合】:941円/月×12=11,292円(35%OFF)
- 【24ヶ月契約の場合】:889円/月×24=21,336円(38%OFF)
- 【36ヶ月契約の場合】:678円/月×36=24,408円(53%OFF)
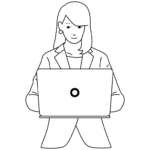
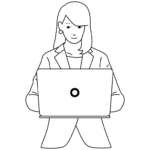
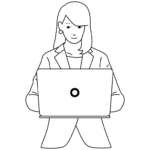
ブログで稼ぎたい方は12ヵ月、継続できるか不安な方は3ヵ月がおすすめです。
継続できる自信のある方であれば、長期契約の36ヵ月が一番お得ですよ!
③:かんたんセットアップを利用する
下にスクロールしたら次は、「WordPressかんたんセットアップ」を行っていきます。
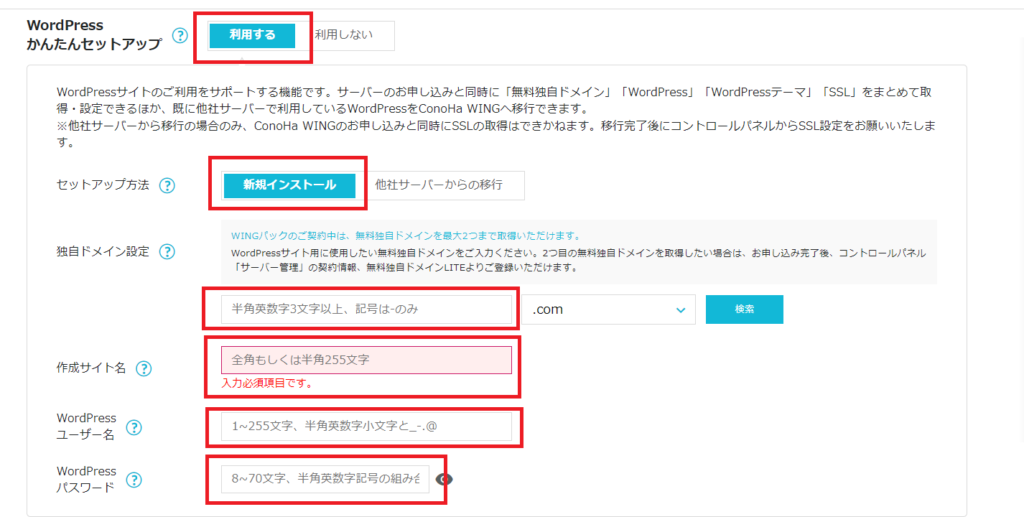
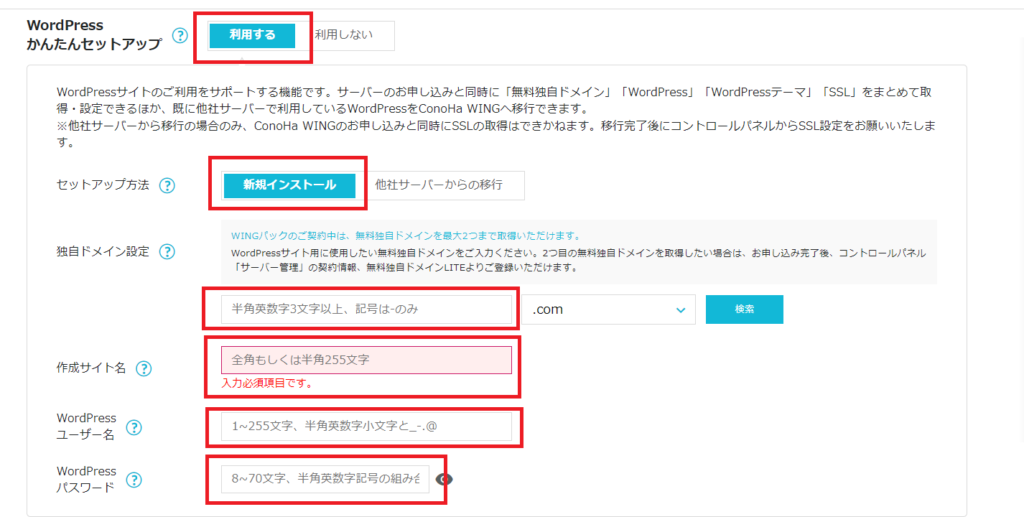
かんたんセットアップとは?
ブログの開設に必要な「ドメイン取得・WordPressのインストール・テーマの導入」を一括で行ってくれるサービスです。



難しい作業は何もないので大丈夫ですよ!
①:「かんたんセットアップ」を利用するを選択する


「利用する」を選択します。
最初から選択されているので、そのままでOK!
②:セットアップ方法を選択する


初めてサイトを作る人は、「新規インストール」を選択します。
他社サーバーから乗り換える場合は、「他社サーバーからの移行」を選択します。
③:ドメインを設定する
インターネット上の住所と呼ばれるドメインを設定していきます。


当ブログを例に出すと、ドメインは「maruhsp.com」の部分です。
ちなみに、後ろの「.com」の部分は色んな種類があるので悩むと思いますが、正直どれでもOKです。



迷ったらメジャーな.comでOK!
ブログを運営するときの名前をドメインに使用している人が多いですよ!
ただし、ドメインを決定する際には気を付けたいポイントもあります。
ドメインを決めるときの注意点
- ドメイン名は後から変更できません。
- すでに他の人がドメイン名を使っている場合は、選ぶことができません。
「maruhsp.com」はすでに当ブログで利用しているため、同じものは取得できませんよ。


ドメインとブログの内容が一致してないとペナルティーを受けるということはないので、そこまで神経質になる必要はありませんよ。
④:サイト名・ユーザー名・パスワードを入力する
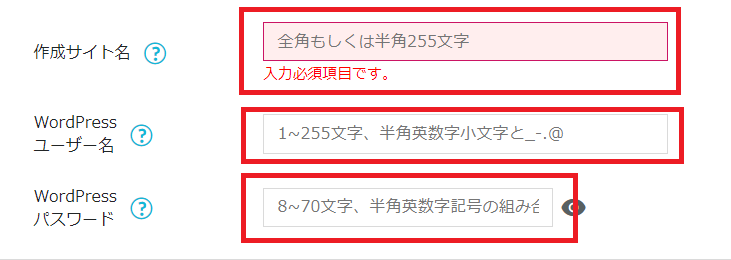
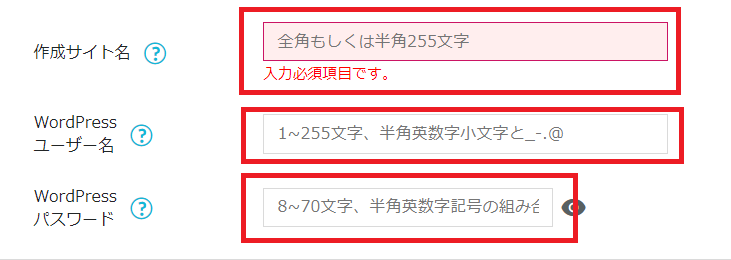
サイト名:好きなブログ名を入力する。(後から簡単に変更できるので今は仮のサイト名でもOK)
ユーザー名:WordPressにログインするときのユーザー名を設定する。
パスワード:WordPressにログインするときのパスワードを設定する。
ユーザー名とパスワードはWordPressにログインするときに使うのでメモしておきましょう!
⑤:WordPressテーマを選択する
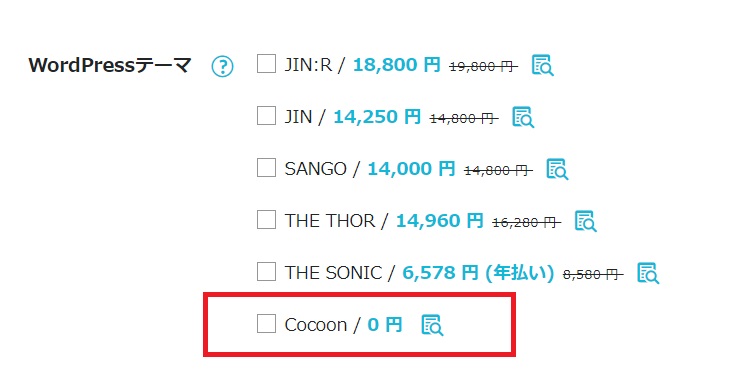
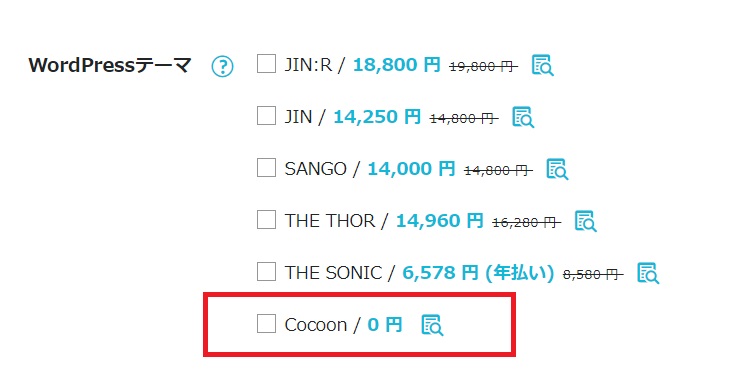
有料テーマもありますが、ひとまず無料の「Cocoon」を選んでおけば問題ありません。



おすすめテーマは後ほど詳しくご紹介するので、とりあえずCocoonを選んでおきましょう!
入力が完了したら、右側の金額合計が表示されている下にある「次へ」をクリックします。
※次のページへいくのに、数分かかる場合があります。
④:お客様情報を入力する
お客様情報の入力画面になるので、氏名や住所などを順番に入力しましょう。
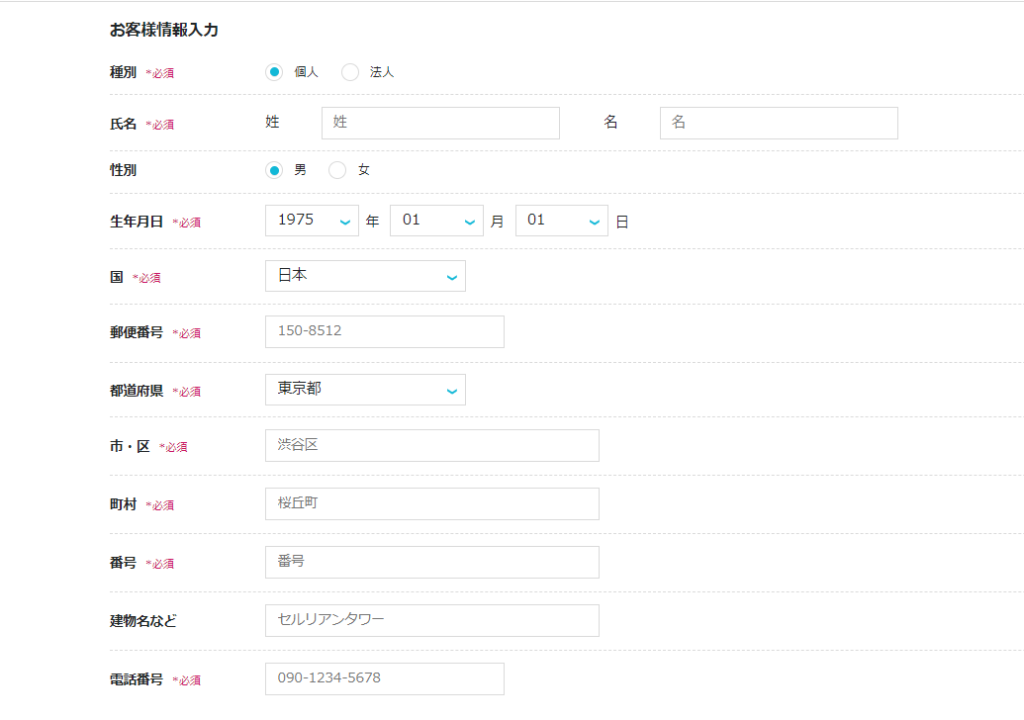
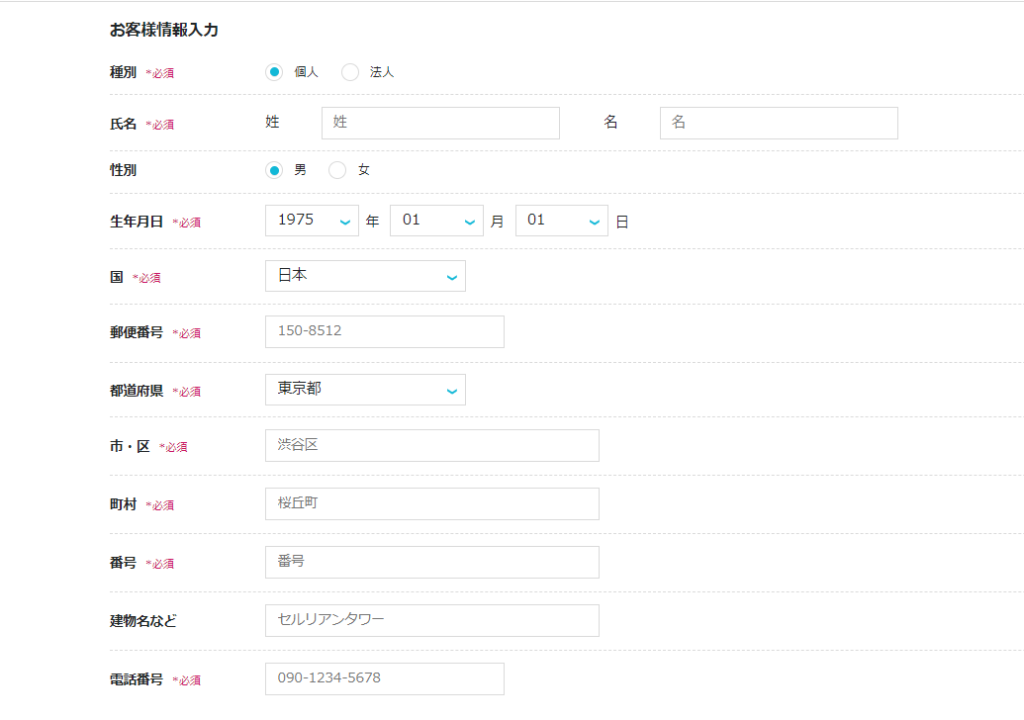
入力が完了したら、画面右の「次へ」をクリックします。
⑤:本人確認を行う
つぎに本人確認のための「SMS・電話認証」を行います。
先程、入力した電話番号が反映しているので合っているかを確認して、「SMS認証(メッセージ)」または「電話認証(電話音声)」をクリックします。
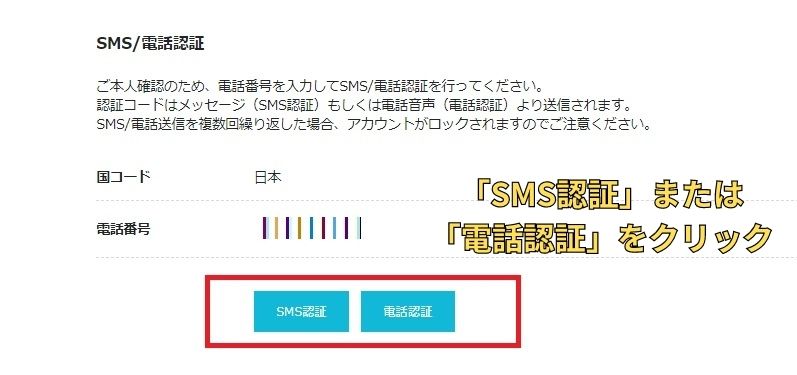
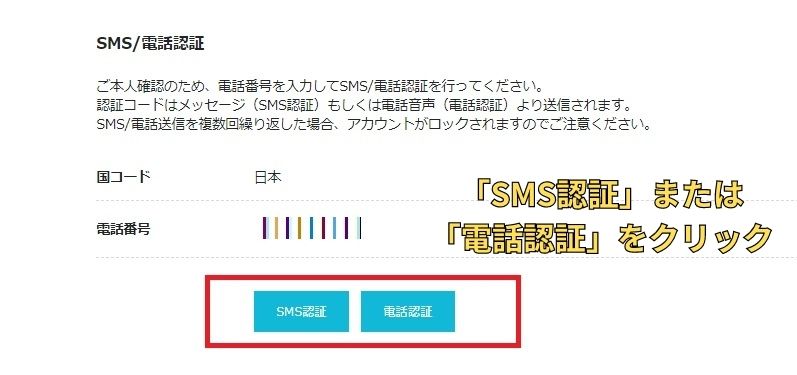
「SMS認証」をクリックすると、携帯に4桁の認証コードが届きます。(メッセージかメールの受信箱に届きます)
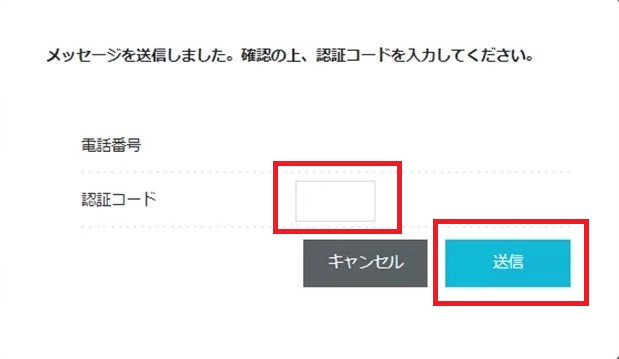
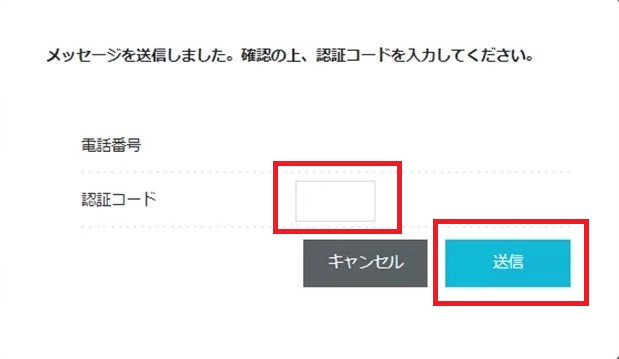
届いた4桁の認証コード(数字)を入力して「送信」をクリックしましょう。
「電話認証」の場合は、自動音声が認証コードを伝えてくれます。
⑥:支払い方法を選択する
最後に、支払い方法を選択します。
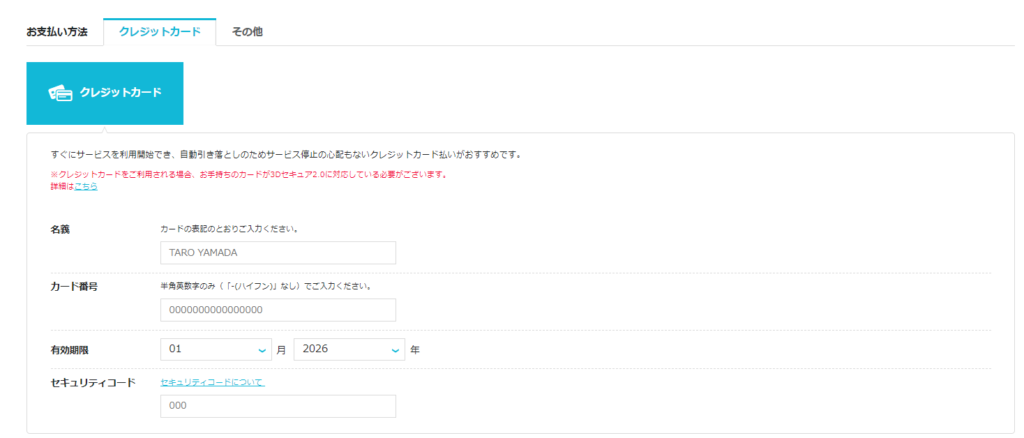
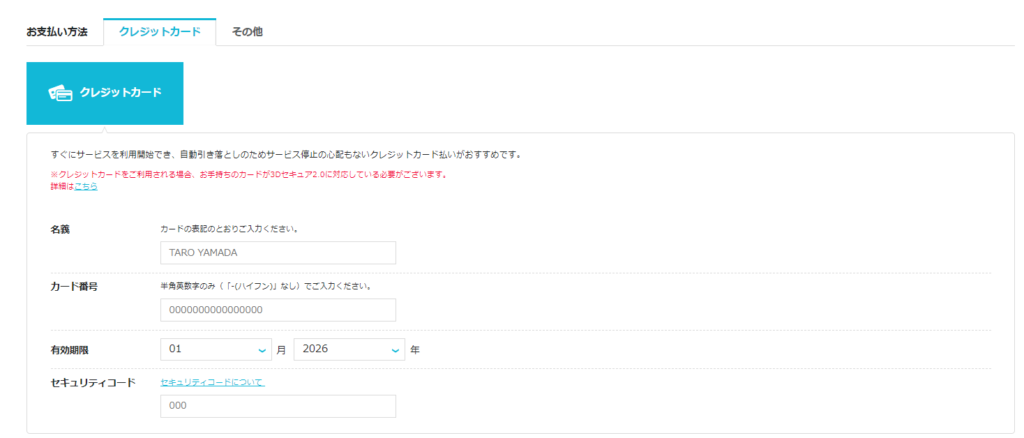
お支払い方法は、「クレジットカード」または「ConoHaチャージ(その他)」の2種類があります。
支払い方法は、クレジットカードを選択するのがスムーズなのでおすすめ!
クレジットカードの場合は、名義・カード番号などの情報を入力しましょう。
※「ConoHaチャージ(その他)」の支払い方法については、ConoHa WING公式サイトをご覧くださいね。
情報を入力したら、下にスクロールして「お申込み」をクリックします。
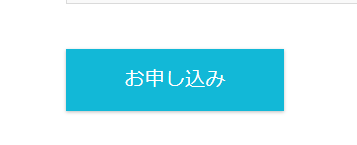
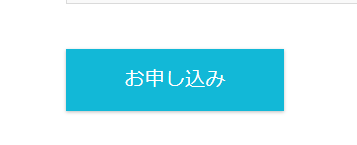
「WordPressをインストールしました!」と表示されるので、「DBパスワード」はメモしておきましょう。
「DBパスワード」は、ConoHa WINGの管理画面にログインするときに使用します。
申し込みが完了して数分待つと、自身のサイトにログインできるようになりますよ。
ブログ開設、お疲れさまでした!
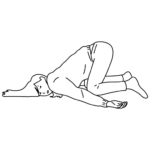
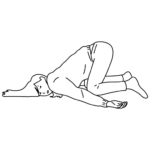
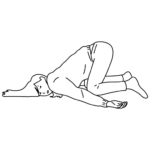
ひと休みしたら、WordPressの設定をしていきましょう!
最低限やっておきたいWordPressの初期設定


それでは、そのままの勢いでWordPressの設定を行っていきましょう。
「最低限これだけはやっておきたい!」WordPressの初期設定をご紹介していきます。
①:WordPressのSSL設定をする
ブログのセキュリティを強化する作業、SSL設定を行いましょう。
SSL設定とは?
インターネット上の通信を暗号化してセキュリティを強化する仕組みのことです。
あなたのブログを訪れるユーザーの個人情報を守ることにも繋がりますよ。
「http」を「https」にするSSL化の設定はGoogleも推奨しているので、ぜひ行いましょう。
まずは、ConoHaWINGのサイトにアクセスして、管理画面にログインします。
管理画面にログインしたら、「サイト管理」→「サイト設定」→「SSL有効化」をクリックしましょう。
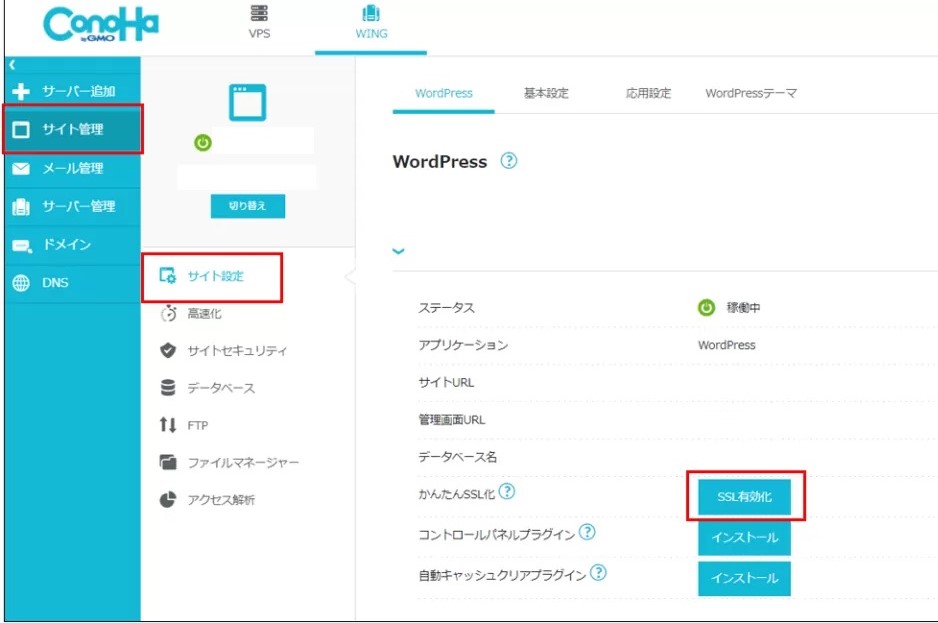
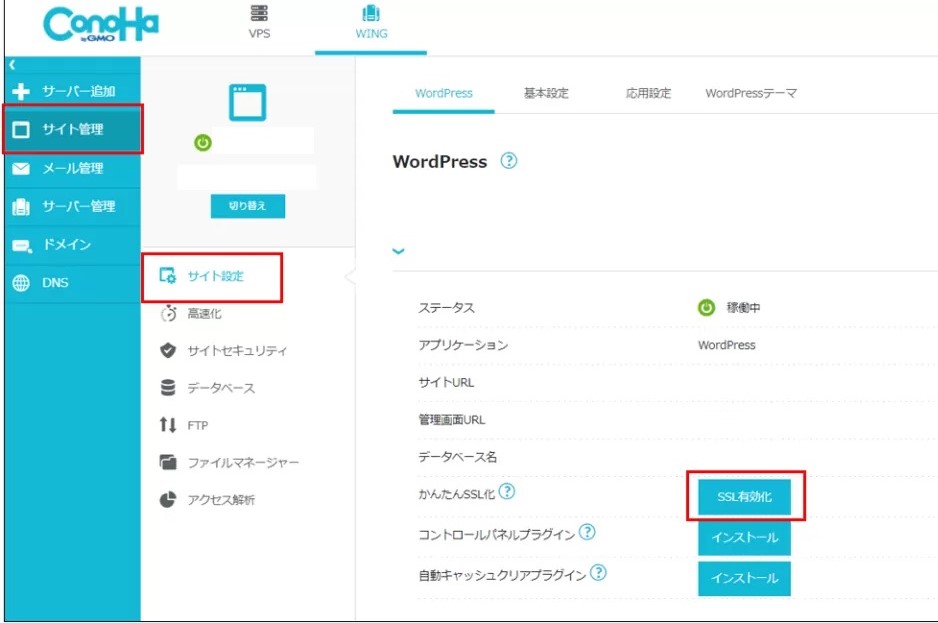
SSL有効化はブログ開設直後は行えないときがあるので、その場合は1時間ほど経ってからトライしてみてくださいね。
左下に「成功しました」のポップアップが出れば完了です!
「SSL有効化」が青くならないときの対処法
- 「サイト管理」→「サイトセキュリティ」→「SSL」→「無料独自SSL」→「利用する」を選択。
選択したら、しばらく待ってみましょう。
※詳細は、公式HPの「無料独自SSL設定方法」をご覧くださいね。
つぎは、WordPressの初期設定を行うためにWordPressにログインしましょう。
WordPressにログイン
以下のどちらかの方法で、WordPressにログインしましょう!
WordPressログイン画面へアクセスする方法
- ConoHa WINGの管理画面から、「サイト管理」→「サイト設定」→「管理画面URL」をクリック
- 「https://「ドメイン名」/wp-admin/」と直接URLを入力
※ドメイン名のところは、開設手順3で設定したドメインを入力してくださいね。
下記のログイン画面になったら、開設手順4で設定した「ログイン名」と「パスワード」を入力します。
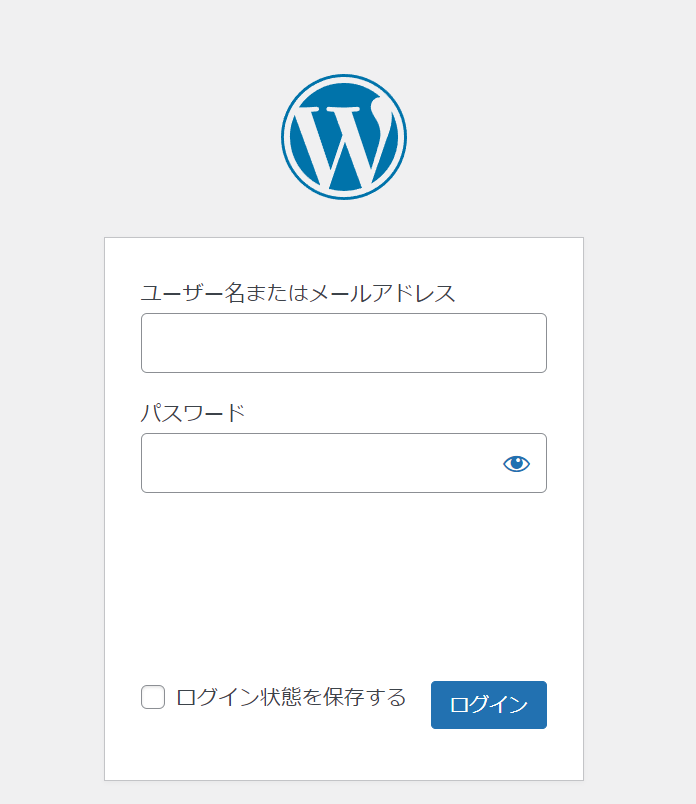
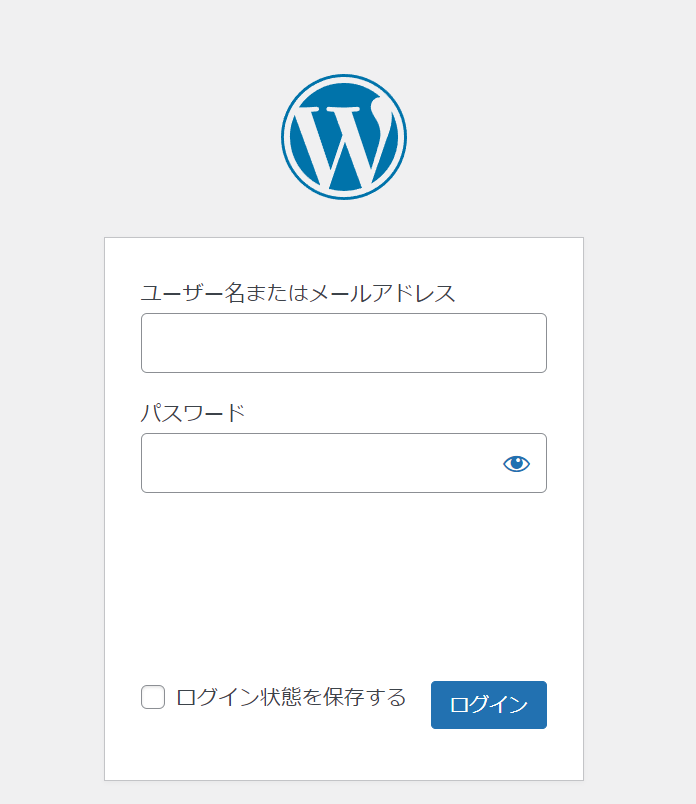



ログイン画面はブックマークしておくと便利ですよ。
②:パーマリンクの設定
次に記事作成において大切なパーマリンクの設定を行いましょう。
パーマリンクとは?
ページに対して個別に設定できるURLのことです。
ページの内容が分かるURLを設定したほうがベターですよ。
WordPressにログインしたら「設定」→「パーマリンク」をクリックします。
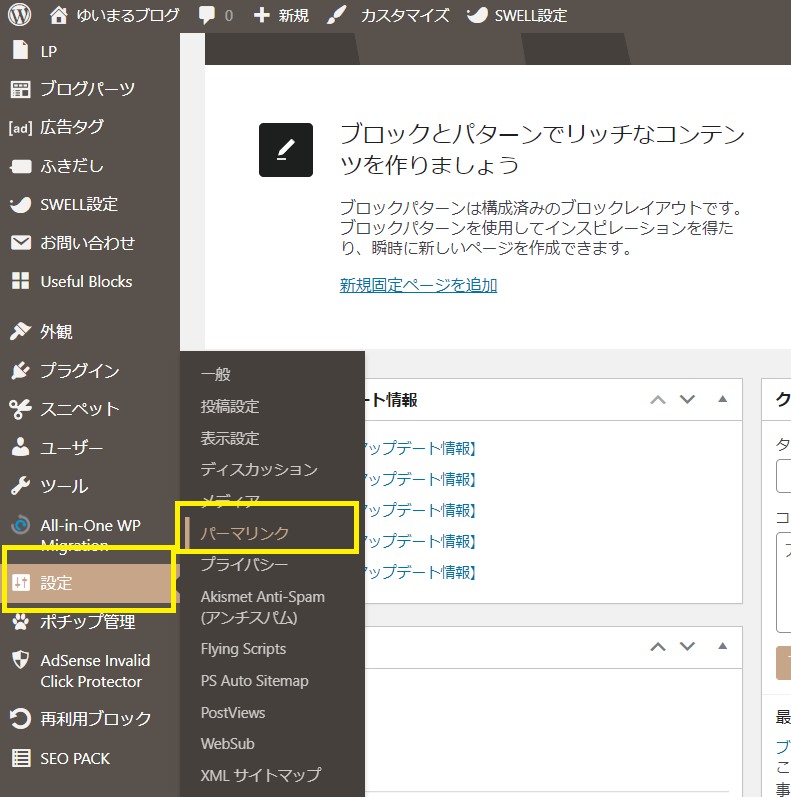
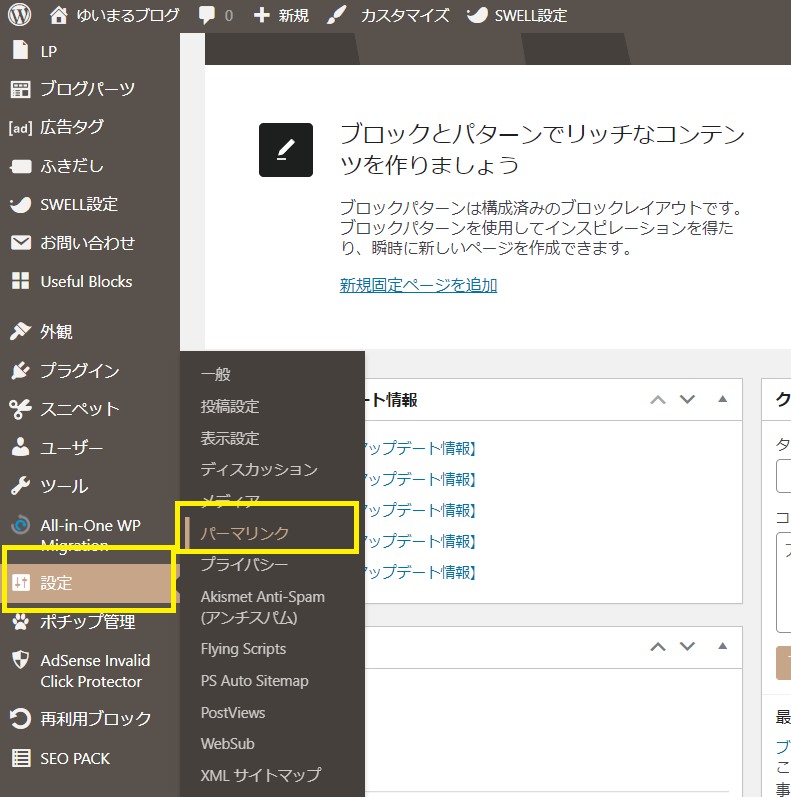
パーマリンク構造の画面になるので、「カスタム構造」を選択して、 「/%postname%/ 」と入力します。
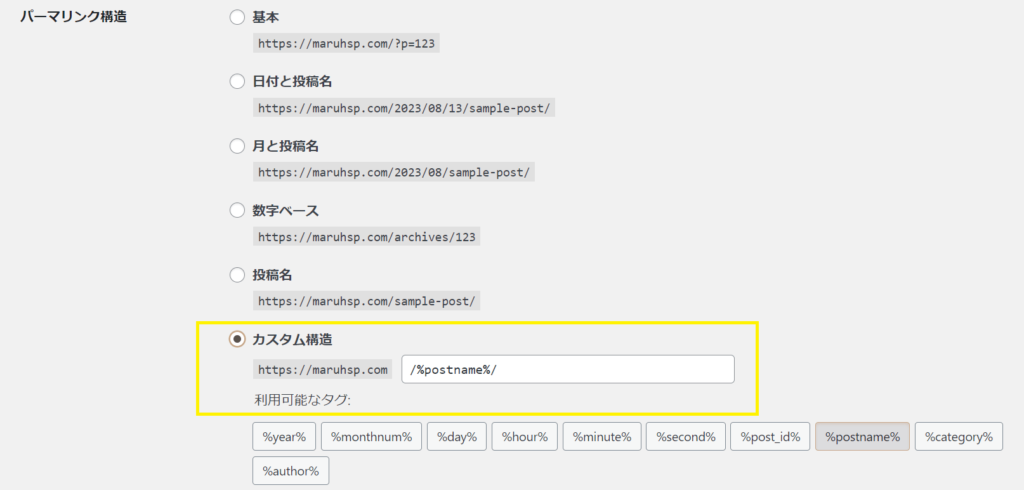
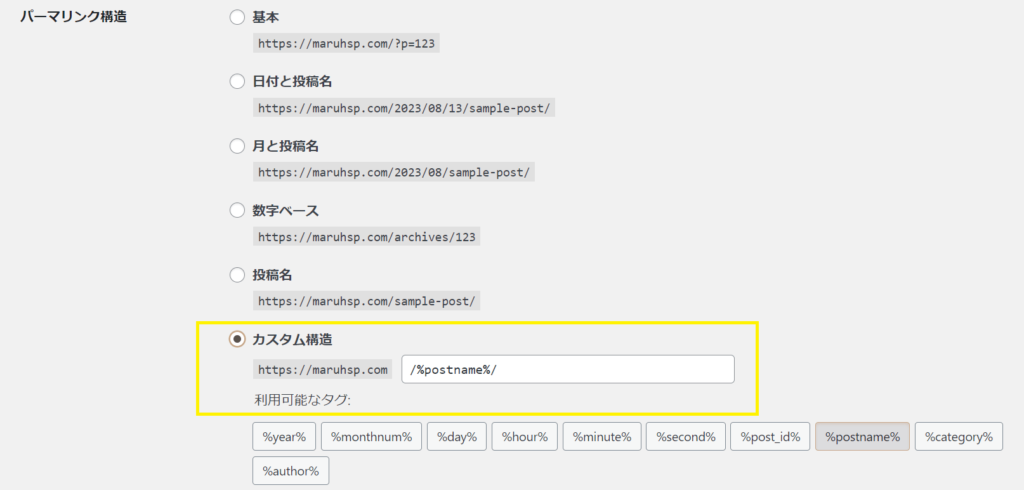
入力ができたら、下にスクロールして「変更を保存」をクリックしましょう。
クリックした後は「投稿名」にチェックが入りますが、これでOKです!
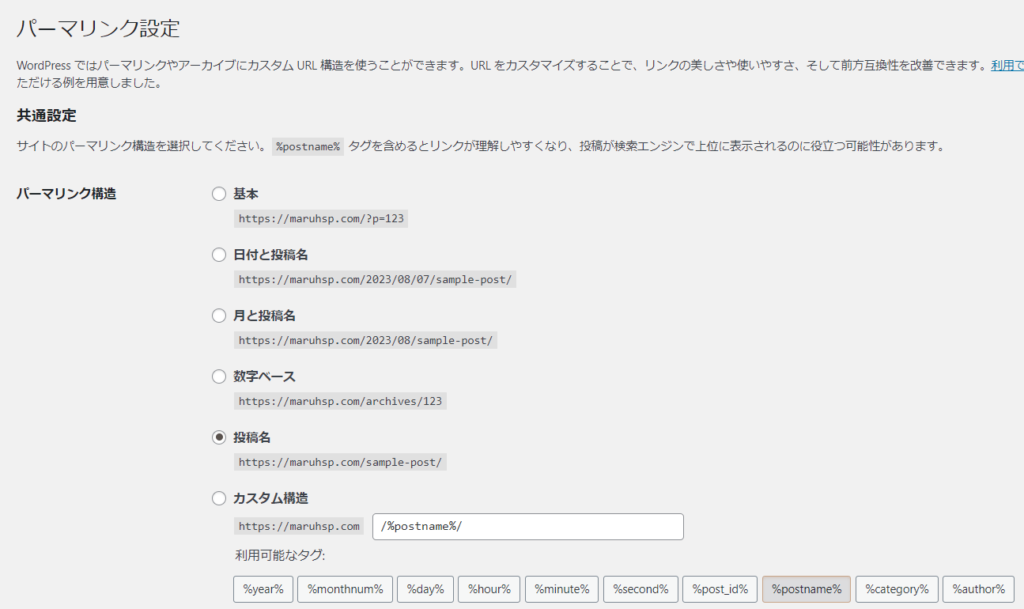
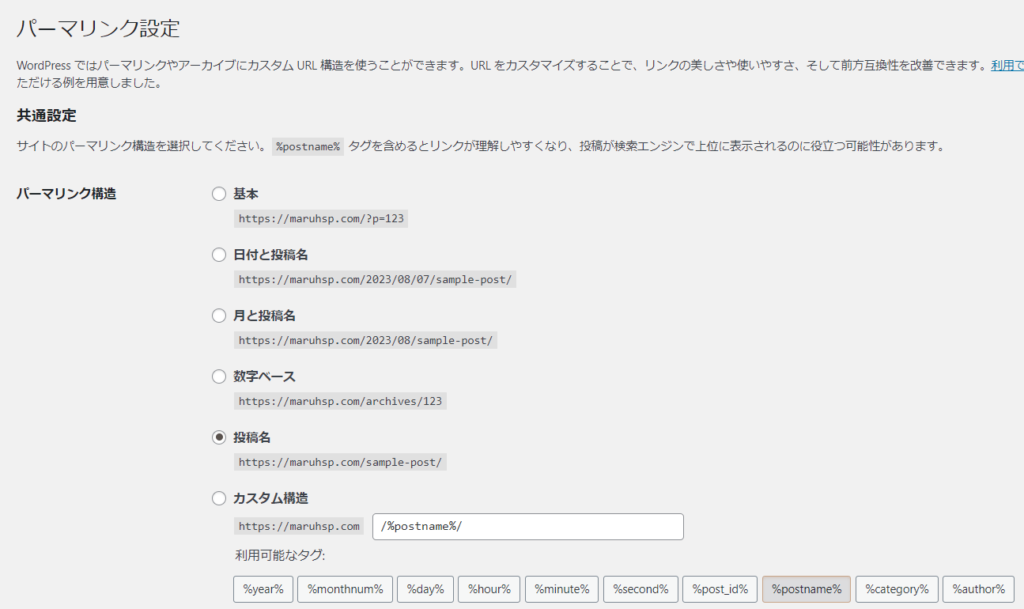
パーマリンクが記事の投稿画面から、自由に設定できるようになりました!
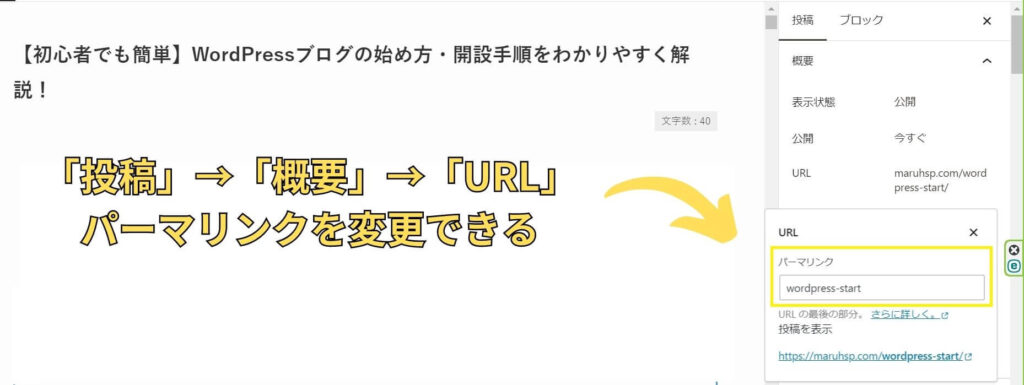
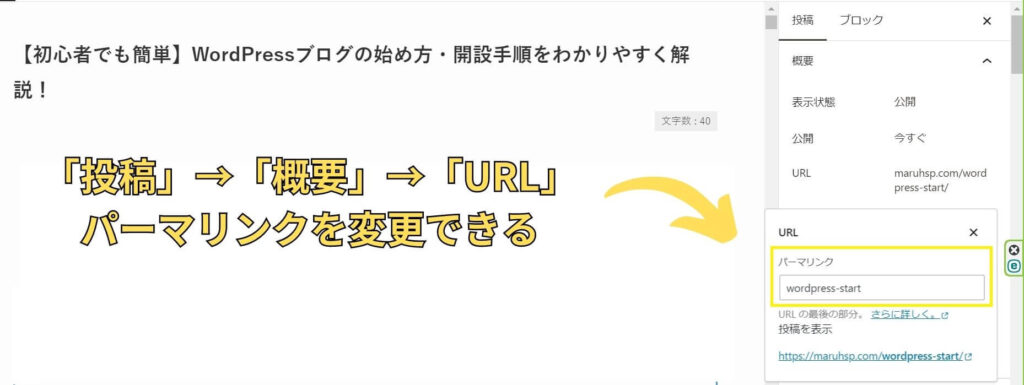
パーマリンクは英語で設定しましょう!
たとえば、この記事なら「WordPressの始め方」なので「wordpress-start」と設定しています。
③:テーマの設定
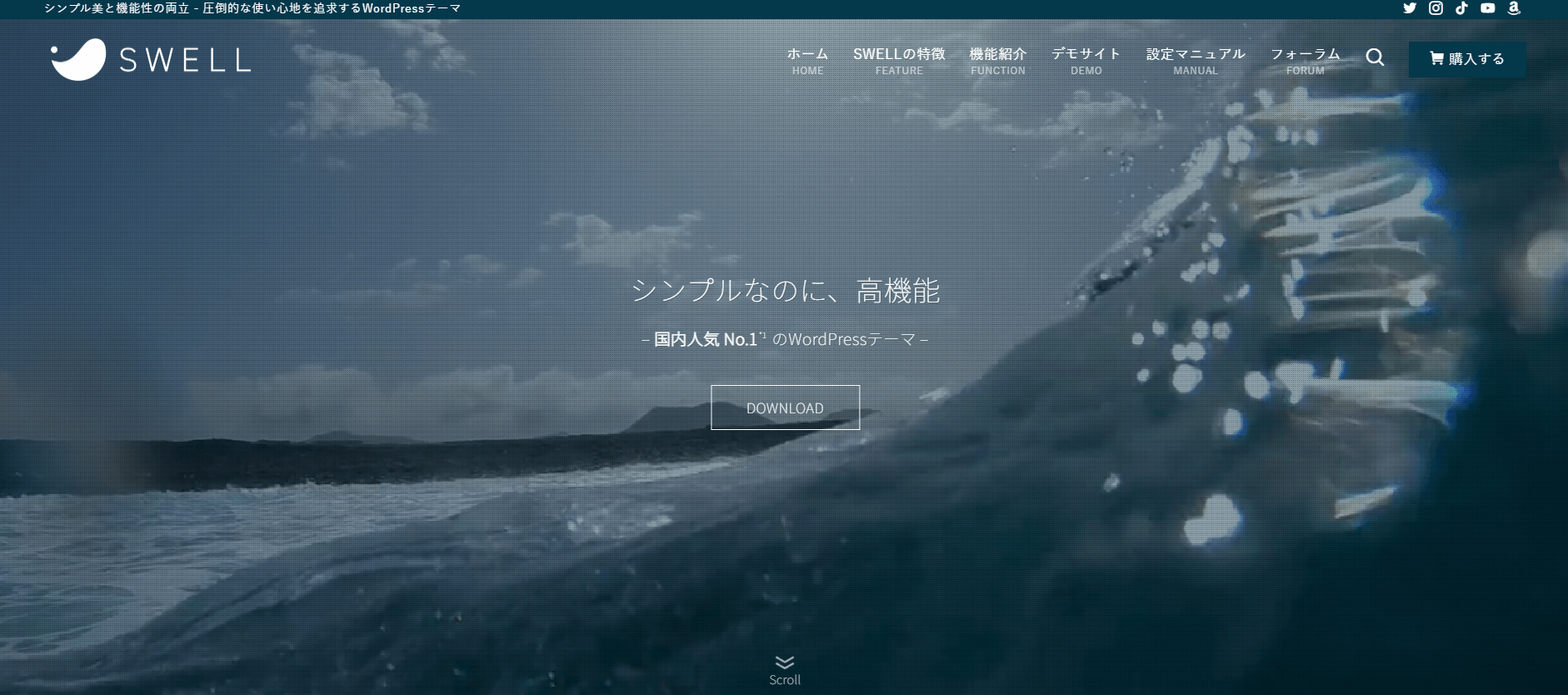
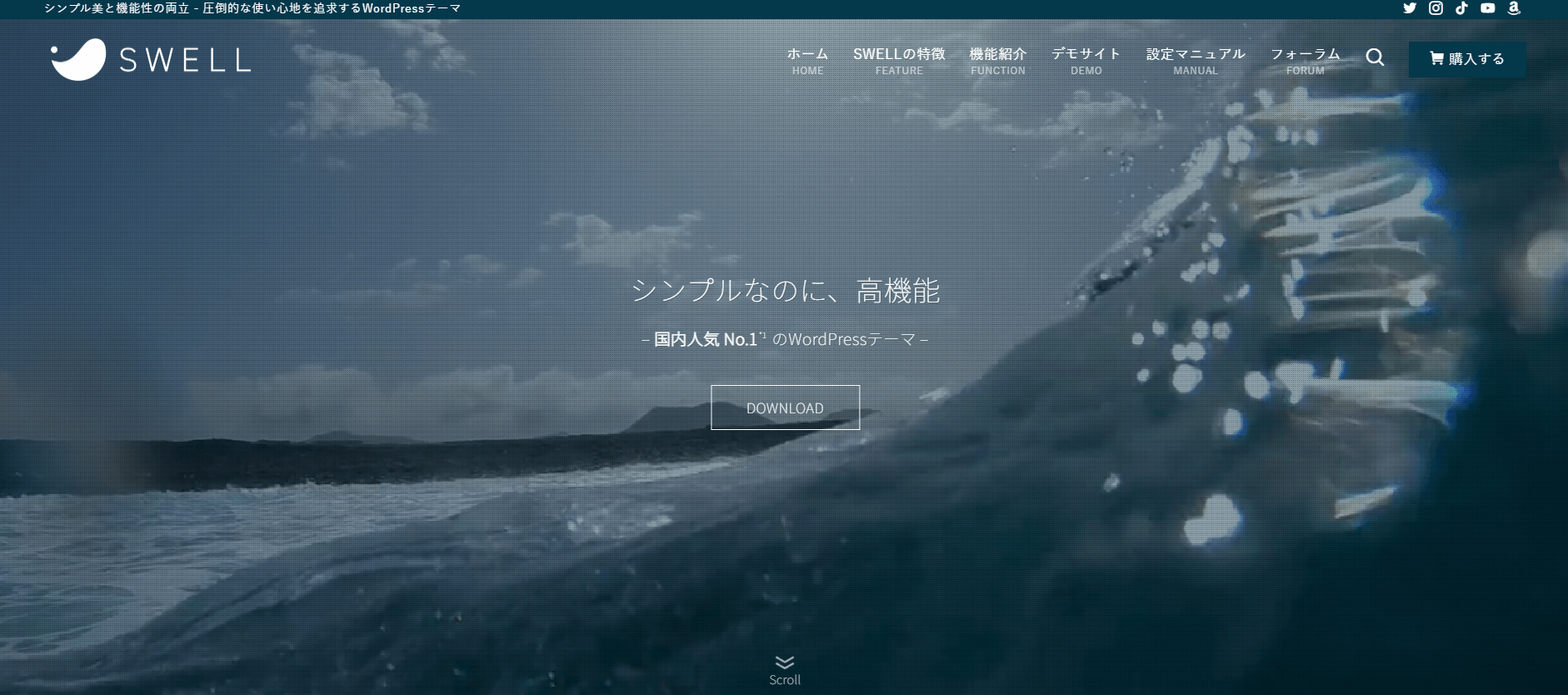
ブログのデザインを整えるためのテーマを設定しましょう。
テーマには有料と無料がありますが、有料テーマを導入するとデザインが一気にプロのようにオシャレになります。
後からテーマを変更するとレイアウトが崩れてしまったり作業が大変なので、「本気でブログで稼ぎたい!」という方は有料テーマを導入することをおすすめします。
当ブログは人気NO.1のテーマSWELL
\ おすすめ人気No.1テーマ /
有料テーマについて
- 【メリット】
デザイン性が高いので、おしゃれなブログになる。
集客や収益化に有利な仕組みになっている。 - テーマによって様々ですが、値段は平均15,000~20,000円くらいです。
- 購入したらずっと使える買い切りのテーマが大半です。
おすすめWordPressテーマについては、下記の記事で詳しくご紹介しているのでチェックしてみてくださいね。
【2023年】初心者でも使いやすいWordPressおすすめブログテーマ10選!
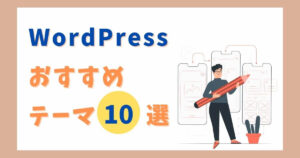
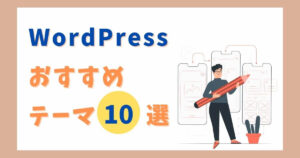
もちろんCocoonでも収益化は可能なので、ブログを継続できるか不安な方は無料テーマのCocoonでOKです!
Cocoonをインストールする方法は、公式サイトが詳しく解説してくれているので参考にしてみてくださいね。
④:プラグインの導入
続いて、プラグインを導入しましょう。
プラグインとは?
WordPressの性能をパワーアップさせたり、使いやすくしてくれるプログラムのようなものです。
「セキュリティを強化する」「自動でバックアップをとる」などプラグインによって機能は様々ですよ。
最低限入れておきたいプラグインは以下の5つです。
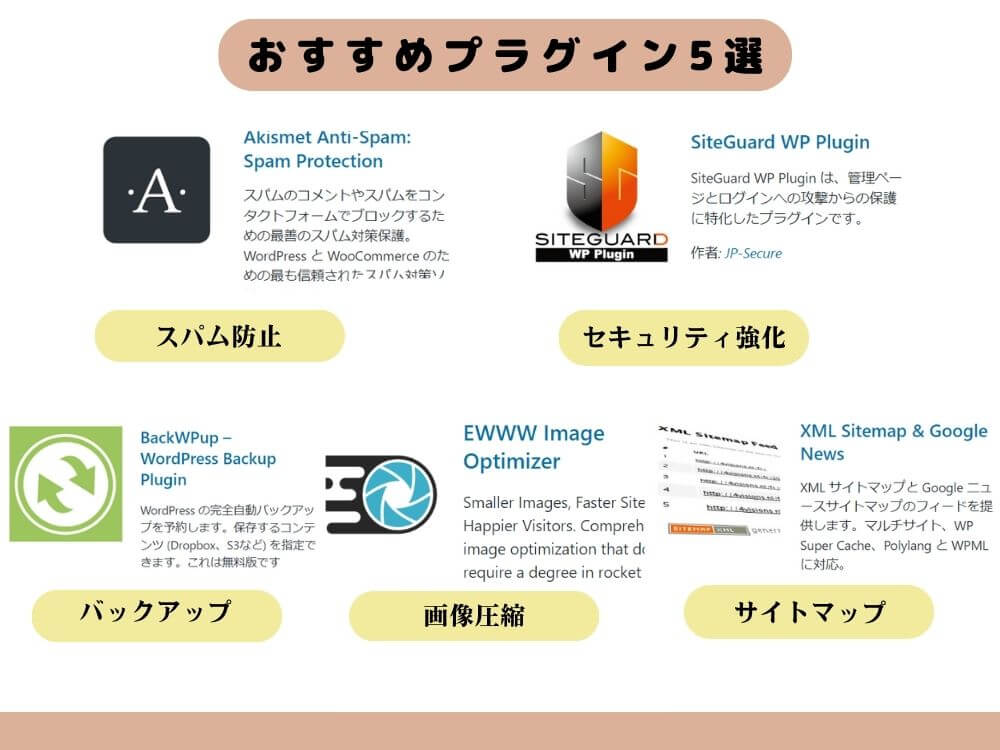
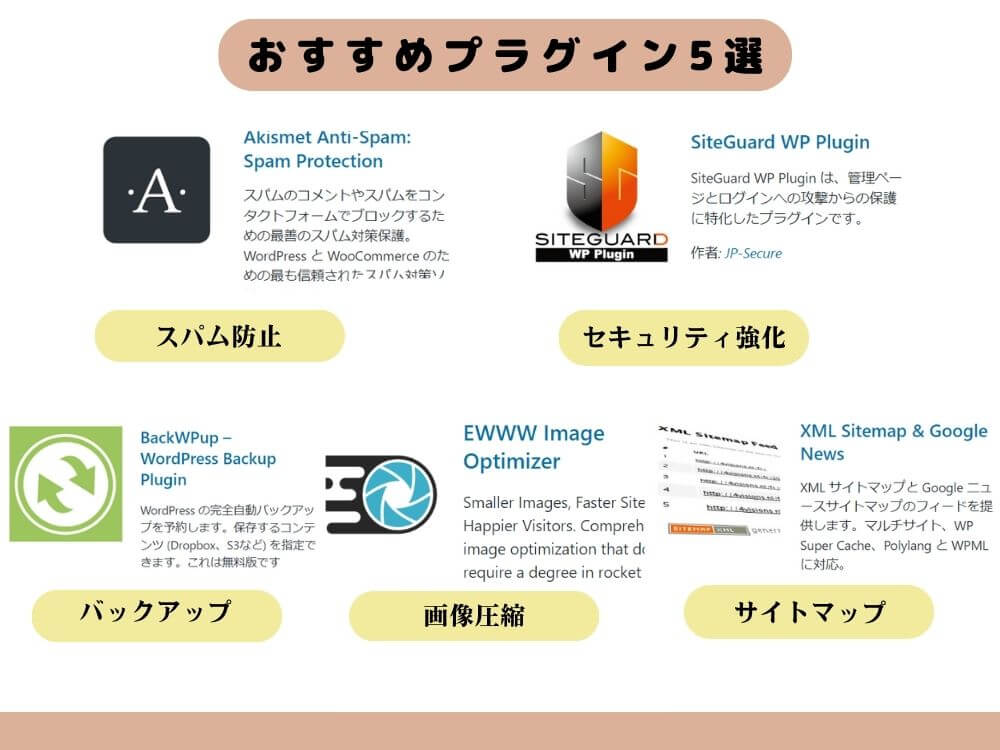
入れておきたいプラグイン5つ
- Akismet Anti Spam【スパムコメントを防止する】
- SiteGuard WP Plugin【セキュリティを強化する】
- BackWPup【データのバックアップをとる】
- EWWW Image Optimizer【画像のサイズを圧縮する】
- XML Sitemap & Google News【サイトマップを作成する】
スマホのアプリのように後から追加や削除も簡単にできますよ。
プラグインによって細かい設定があるので、プラグインの名前を検索して詳しい設定方法を調べながら導入してみてくださいね!
プラグインの導入方法
プラグインを導入する方法は、「プラグイン」→「新規追加」を選択します。
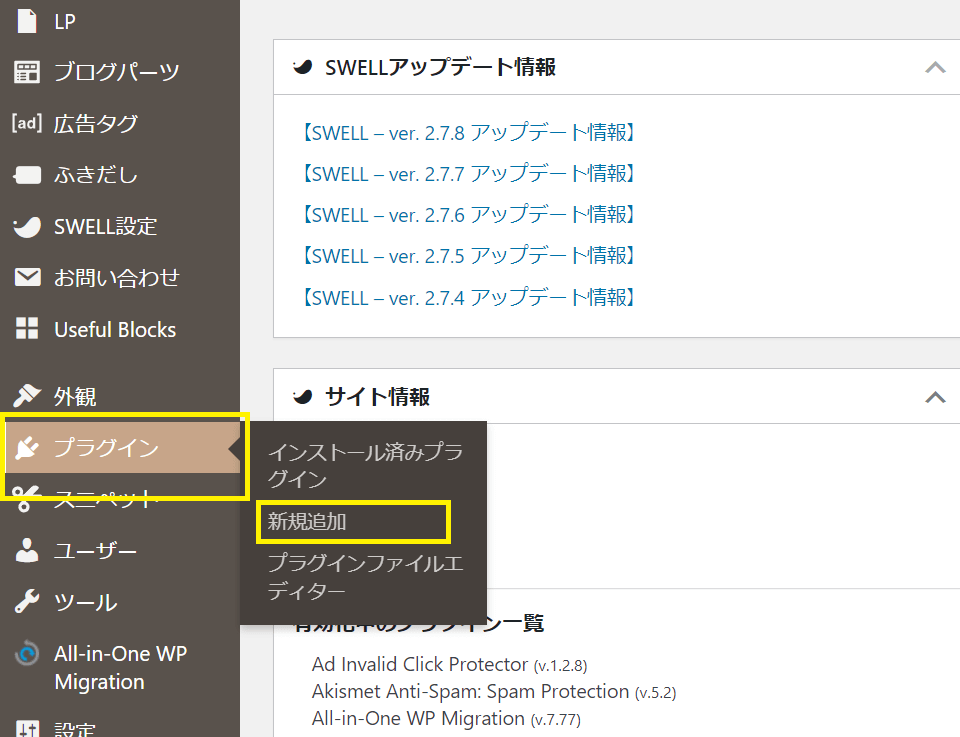
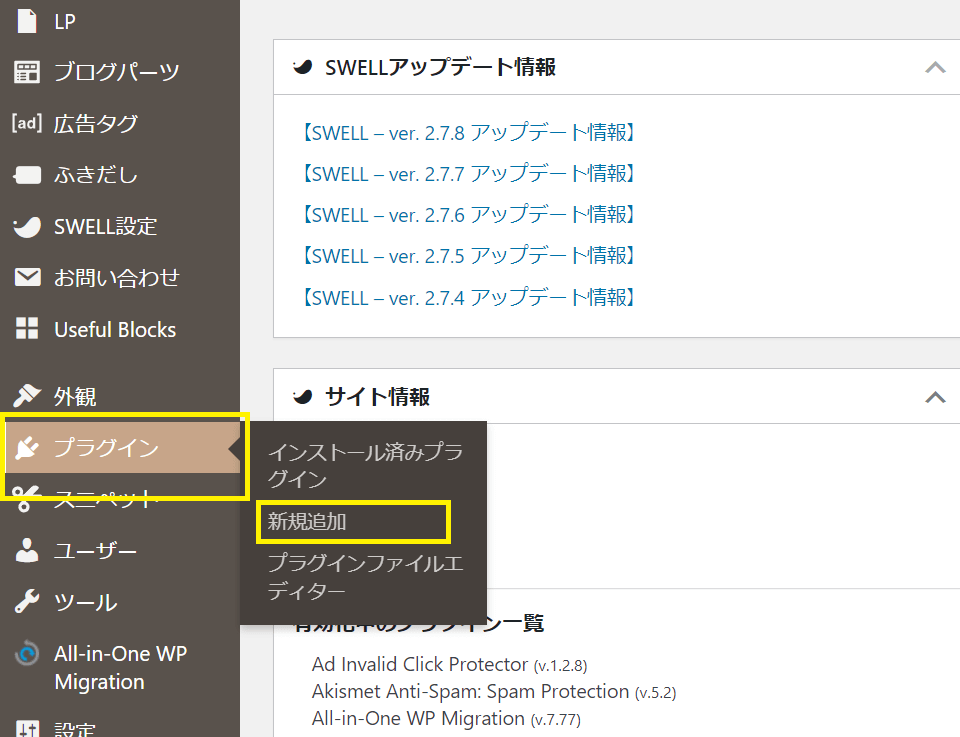
プラグイン追加の画面なるので、右上の検索窓でインストールしたいプラグインの名前を入力します。
検索結果に表示されるので、「今すぐインストール」をクリックしてください。
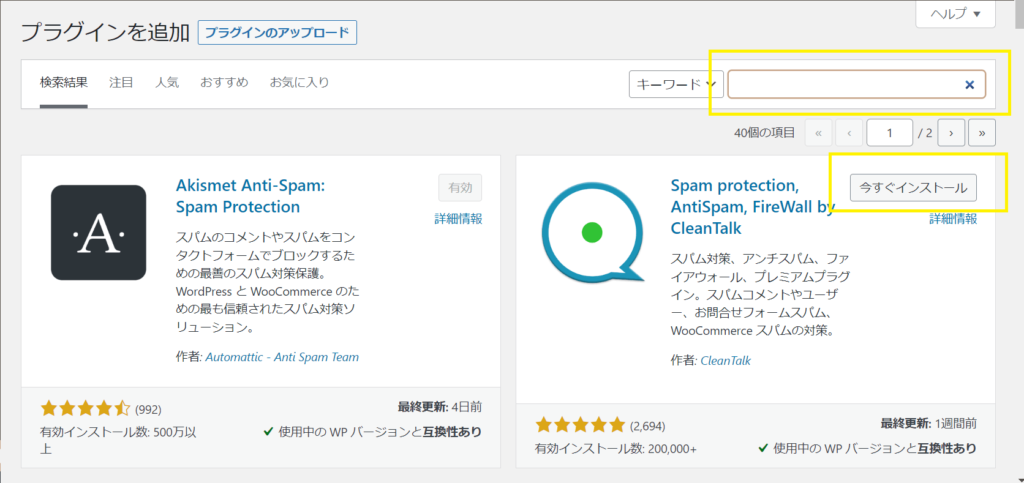
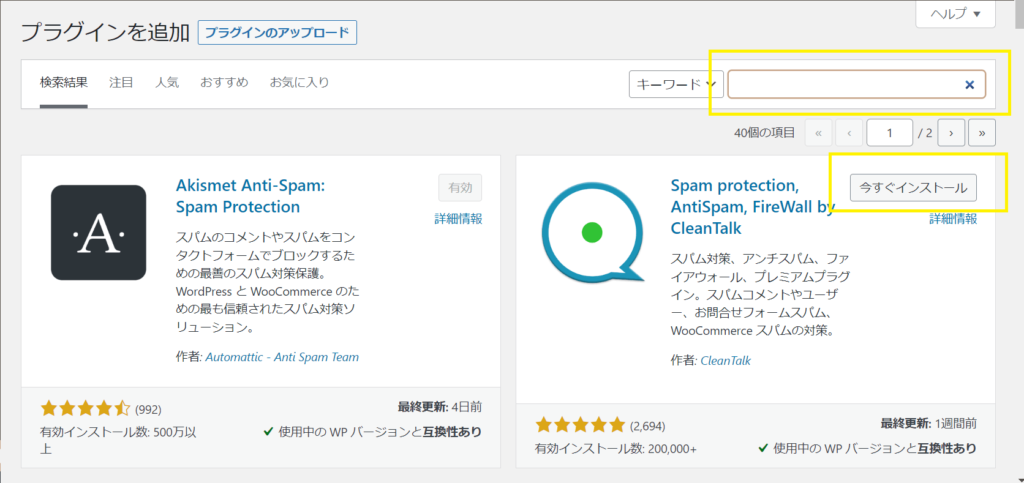
インストールが完了すると、ボタンが「有効化」になるのでクリックすればインストール完了です!
プラグインを導入するときの注意点
- プラグインは入れすぎないように注意する。
※動作が遅くなったり、ブログの表示スピード重たくなってしまいます。
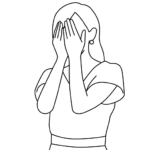
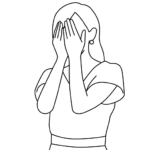
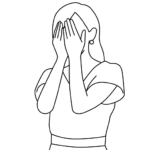
プラグインは他にもたくさんありますが、闇雲に導入するのはおすすめしません。
入れすぎると動作が重くなってしまうので、どんなプラグインなのか調べながら導入してみてくださいね。
WordPressを使いながら必要に応じて追加したり、いらないなと感じたら削除してください。
【収益化には必須】「ASP」に登録する
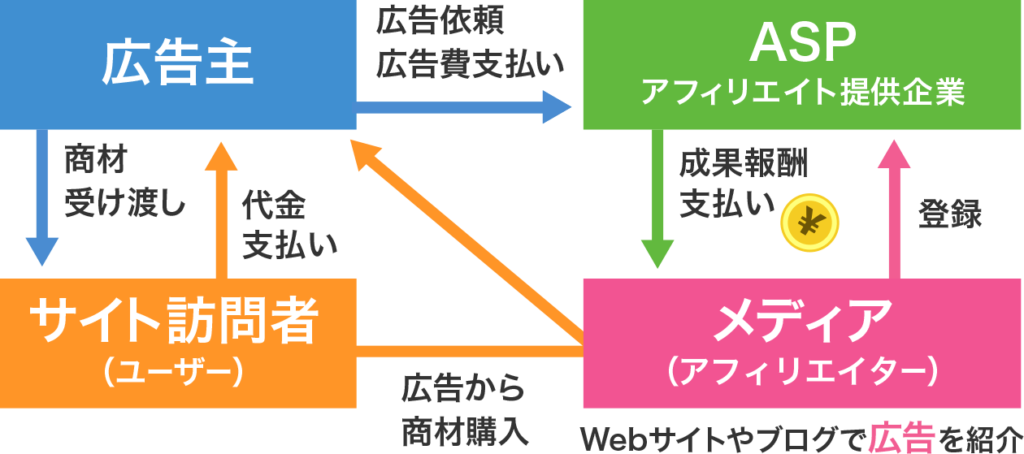
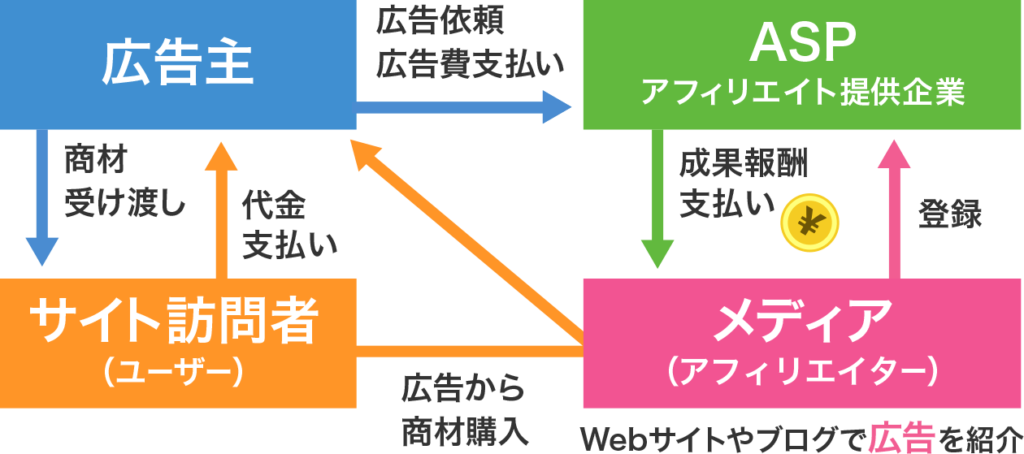
ブログ×アフィリエイト広告で収益化するために、「ASP」サービスに登録しましょう。
ASP(アプリケーション・サービス・プロバイダ)とは?
広告主とアフィリエイターを仲介するサービスです。
アフィリエイターが広告を載せて、そこから商品・サービスが売れたら報酬がもらえる仕組みですよ。
登録は無料なので、安心して利用してくださいね!
ASPには様々な種類があり、それぞれ得意なジャンルがあります。
最初からたくさん登録しても使いこなすのは難しいと思うので、おすすめASPを5つご紹介しますね。
初心者におすすめASP5選
- A8.net


※業界最大手のASP!広告を探しやすく使いやすい。 - もしもアフィリエイト
※「W報酬制度」を採用!Amazonや楽天市場などの商品紹介をしたい方にもおすすめ。 - afb(アフィb)
※女性向け!エステやダイエット食品などのジャンルが多い。 - Amazonアソシエイト
取扱い商品が豊富!ガジェットや日用品などが売れやすい傾向。 - 楽天アフィリエイト
登録審査なし!楽天で取り扱っている商品のほとんどを広告として掲載できる。
A8.netは審査がないので、まず登録しておくのがおすすめです。
詳しくは下記の記事でも紹介しているので、チェックしてくださいね!


【Q&A】WordPressブログのよくある質問


最後に、WordPressブログに関するよくある疑問に回答していきます。
初期設定が終わった後は何をすればいいの?
- 初期設定が終わった後は何をすればいいの?
-
WordPressの初期設定が終わったら、記事を書いていきましょう。
記事の内容はなんでもOK!
まずは自分が「興味のある分野」「好きなジャンル」を書いてみてください。
最初から難しく考えて手が止まってしまうのが一番もったいないので、WordPressに慣れることを目標にしてみてくださいね。
最初はどんな記事を書いたらいい?
- 最初はどんな記事を書いたらいい?
-
自分の興味のある分野・ジャンルで記事を書いてみましょう。
最初は「自分が書きやすいテーマ」から取り組んで、記事を書くことに慣れてくださいね。
記事のネタを探す方法や、記事構成の基本は下記で詳しく解説しているので、参考にしてみてくださいね!
あわせて読みたい
 ブログ最初の記事は何を書けばいい?1記事目のテンプレートと書き方実例も紹介 この記事で解決できるお悩み ブログの1記事目は何を書けばいいの? ブログ初投稿の具体例が見たい! 記事の書き方やテンプレートが知りたい! 最初の記事は「何を書くべ…
ブログ最初の記事は何を書けばいい?1記事目のテンプレートと書き方実例も紹介 この記事で解決できるお悩み ブログの1記事目は何を書けばいいの? ブログ初投稿の具体例が見たい! 記事の書き方やテンプレートが知りたい! 最初の記事は「何を書くべ…
無料ブログでも稼ぐことはできる?
- 無料ブログでも稼ぐことはできる?
-
稼ぐことは可能ですが、収益化を目指すのであれば有料ブログがおすすめですよ。
なぜなら無料ブログには、以下のようなリスクがあるからです。
- ブログサービスが終了する可能性がある(例:Yahoo!ブログは2019年に終了)
- 広告を貼る位置に制限がある
- 広告を貼る行為が禁止になる可能性がある
実際に稼いでるブロガーの多くはWordPressブログを使用しているので、収益化を目指すのであれば有料のWordPressブログがおすすめです!
ブログの勉強に役立つおすすめの本はある?
- ブログの勉強に役立つおすすめの本はある?
-
記事の書き方や、ブログで稼ぐためのノウハウを学ぶのにおすすめの本はあります。
初心者の方は、下記のどちらか1冊あれば充分ですよ。
初心者にピッタリのブログ入門書

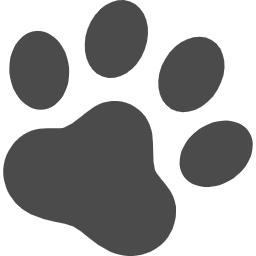
ブログで稼ぐためのノウハウが満載
そのほかの初心者におすすめのブログに役立つ本は、下記で詳しく紹介しています。
あわせて読みたい
 【初心者でも安心】ブログ運営におすすめの本12選!目的別に厳選して紹介 この記事で解決できるお悩み ブログ初心者におすすめな本が知りたい! ブログの書き方を学ぶのにおすすめの本が知りたい! SEOを学ぶのにおすすめの本が知りたい! ブロ…
【初心者でも安心】ブログ運営におすすめの本12選!目的別に厳選して紹介 この記事で解決できるお悩み ブログ初心者におすすめな本が知りたい! ブログの書き方を学ぶのにおすすめの本が知りたい! SEOを学ぶのにおすすめの本が知りたい! ブロ…

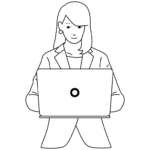
もちろん、インターネットの情報でも充分に学ぶことはできます!
WordPressにログインできない…
- WordPressにログインできない…
-
ログインできない原因は、以下の理由が考えられるので試してみてください。
- ユーザー名またはパスワードを間違って入力している
- サーバーの管理画面ログインIDとパスワードと混同している
- URLが間違っている
まずは上記3点を再度確認してみてくださいね。


ログイン画面下の「パスワードをお忘れですか?」からパスワードの再発行は行えるので、そちらも試してみてくださいね。
まとめ:WordPressブログを開設したら収益化を目指そう!
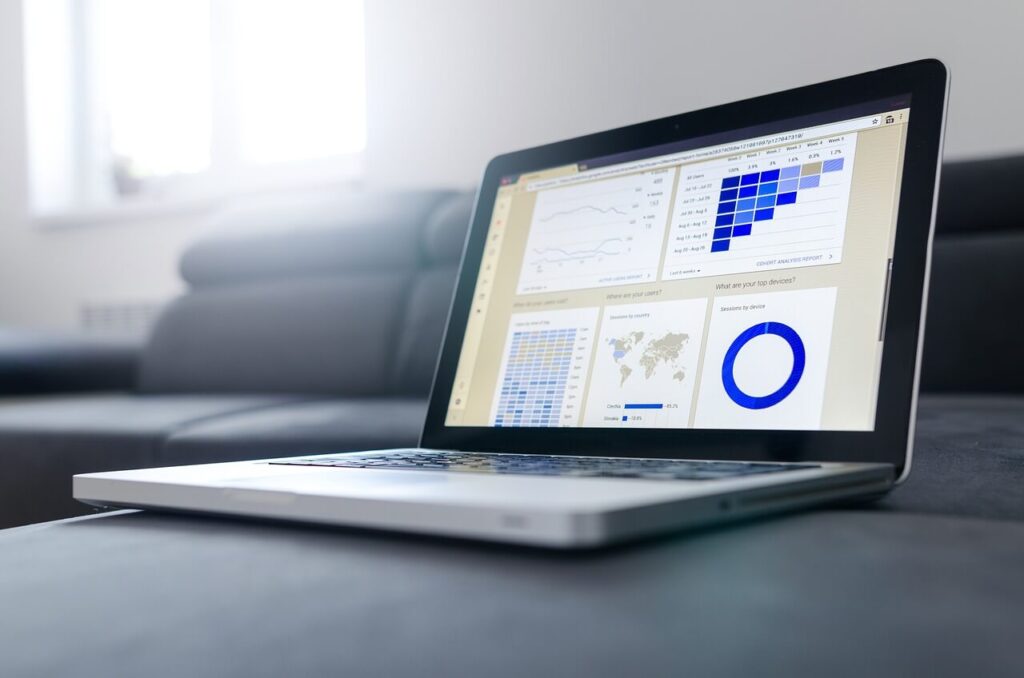
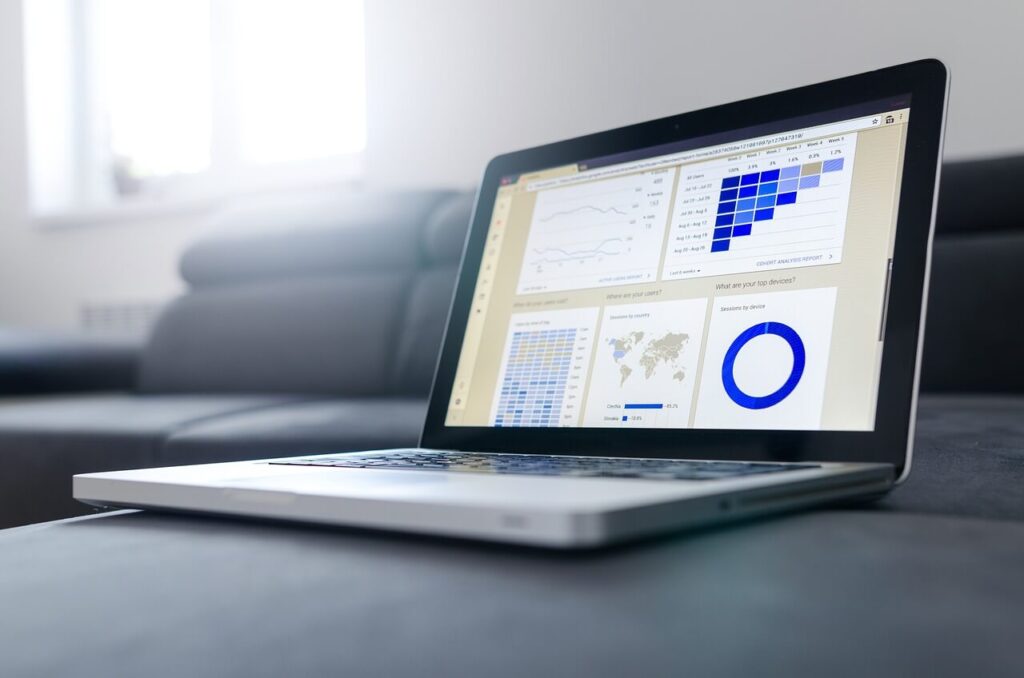
今回は、「Wordpressブログの始め方」をご紹介しました。
ブログ開設のひと仕事を終えたら、どんどん記事を書いて収益化を目指してくださいね。
5記事ほど書いたらアフィリエイト広告を貼るために、ASPサイトに登録しましょう!



ブロガー仲間として一緒にがんばりましょう♪
最後に、ご紹介した内容をおさらいしておきますね。
WordPressブログを始める手順
初心者におすすめASP5選
- A8.net


※業界最大手のASP!広告を探しやすく使いやすい。 - もしもアフィリエイト
※「W報酬制度」を採用!Amazonや楽天市場などの商品紹介をしたい方にもおすすめ。 - afb(アフィb)
※女性向け!エステやダイエット食品などのジャンルが多い。 - Amazonアソシエイト
取扱い商品が豊富!ガジェットや日用品などが売れやすい傾向。 - 楽天アフィリエイト
登録審査なし!楽天で取り扱っている商品のほとんどを広告として掲載できる。
以上、最後までお読みいただきありがとうございました!
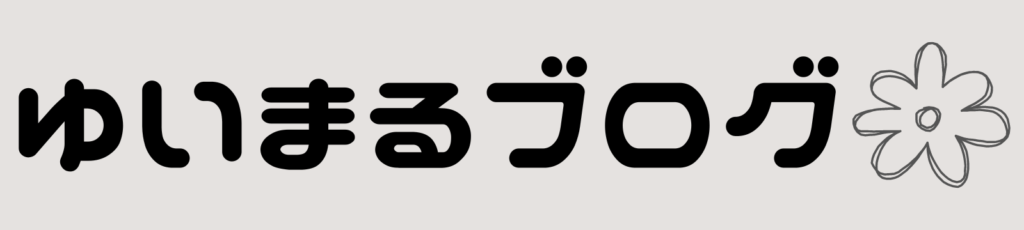
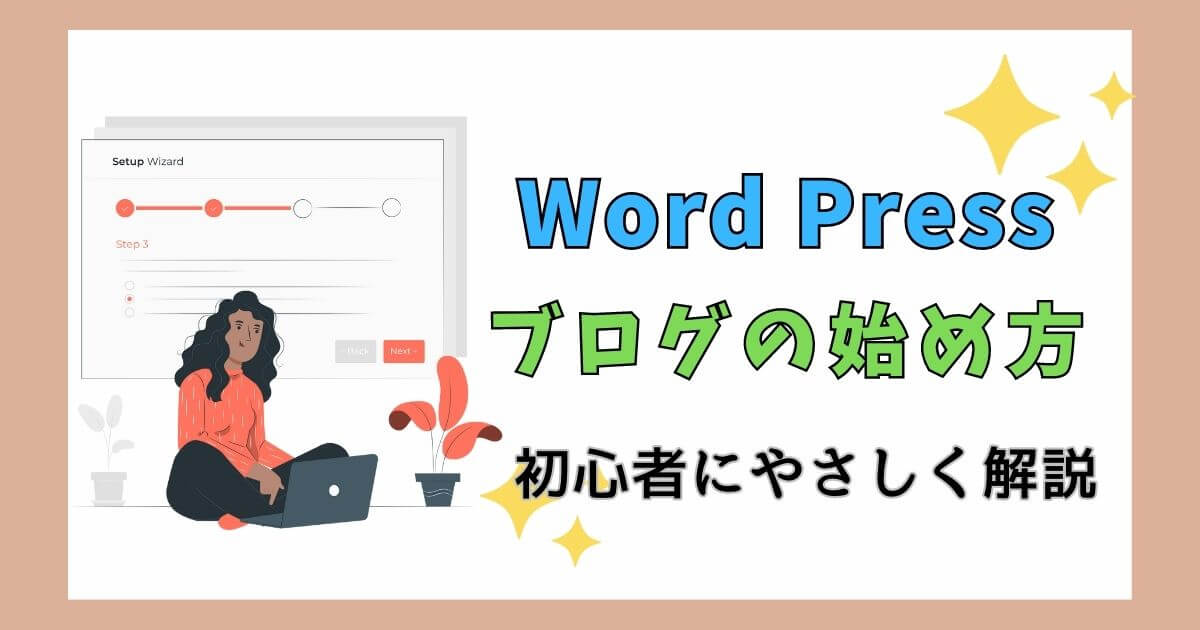



コメント